Appimage software per linux senza installazione
AppImage – Ci sono modi per installare software in Ubuntu o in qualsiasi altra distribuzione Linux.
Ad esempio: Scaricare file .deb o .rpm e fare doppio clic su di essi per installare il software è uno dei modi più convenienti.
Spesso, quando si aggiorna la versione del proprio linux puo’ capitare di non trovare nei repository originali alcuni software perche’ o non ancora testati o considerati obsoleti o non recentemente aggiornati.
Pero’ spesso si ha bisogno di alcuni di questi software perche’ per esempio siamo abituati ad utilizzare.
Aggiornando recentemente la distribuzione ho avuto bisogno per esempio di avidemux, fotowall e altre ma non erano installabili.
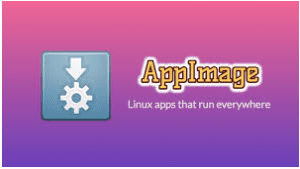 Di recente, potresti aver notato che alcune applicazioni vengono scaricate con un’estensione .appimage. e potresti chiederti cosa sono questi file .appimage.
Di recente, potresti aver notato che alcune applicazioni vengono scaricate con un’estensione .appimage. e potresti chiederti cosa sono questi file .appimage.
In questo tutorial ti mostrerò cos’è e come utilizzare AppImage per installare applicazioni in Linux.
In aggiunta a ciò, ti dirò anche alcune cose che dovresti tenere a mente mentre usi AppImage.
A. Che cos’è AppImage?
Prima di tutto il link ap progetto originale : http://appimage.org/
Utilizzo di AppImage in Linux
Per anni abbiamo pacchetti DEB per distribuzioni Linux basate su Debian / Ubuntu e RPM per distribuzioni Linux basate su Fedora / SUSE.
Sebbene questi pacchetti forniscano un modo conveniente di installare software per i rispettivi utenti di distribuzione, non è il più conveniente per lo sviluppatore dell’applicazione.
Gli sviluppatori devono creare più pacchetti per più distribuzioni.
È qui che entra in gioco AppImage.
AppImage è un formato di pacchetto software universale. Imballando il software necessario tutto in una AppImage, lo sviluppatore fornisce solo un file.
L’utente finale, cioè tu, può usarlo nella maggior parte (se non tutte) delle moderne distribuzioni Linux
AppImage non installa il software nel modo tradizionale
Un tipico software Linux creerà file in vari punti de sistema, richiedendo il permesso di root per apportare queste modifiche al sistema.
AppImage non lo fa.
In realtà, AppImage non installa realmente il software. È un’immagine compressa con tutte le dipendenze e le librerie necessarie inglobate per eseguire il software desiderato.
Esegui il file AppImage, esegui il software. Non c’è estrazione, nessuna installazione.
Eliminare il file AppImage, il software viene rimosso (lo vedremo in seguito). È possibile confrontarlo con file .exe in Windows direttamente eseguibili, che consentono di eseguire il software senza effettivamente passare attraverso la procedura di installazione.
Consentitemi di elencare alcune delle funzionalità o i vantaggi di AppImage.


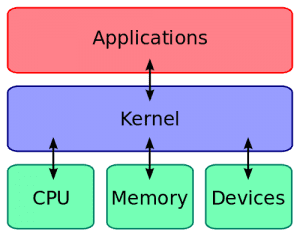 Vi ricordo che il Kernel e’ il cuore di Linux e funge da interfaccia tra Software e CPU Memoria e Device dell’ Hardware
Vi ricordo che il Kernel e’ il cuore di Linux e funge da interfaccia tra Software e CPU Memoria e Device dell’ Hardware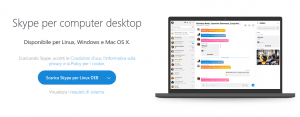

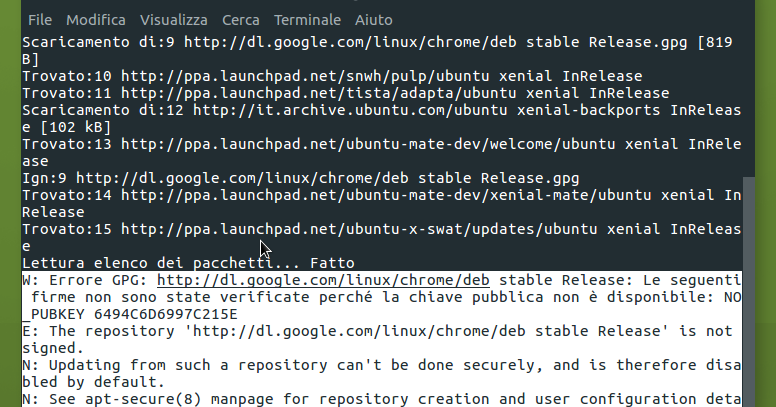




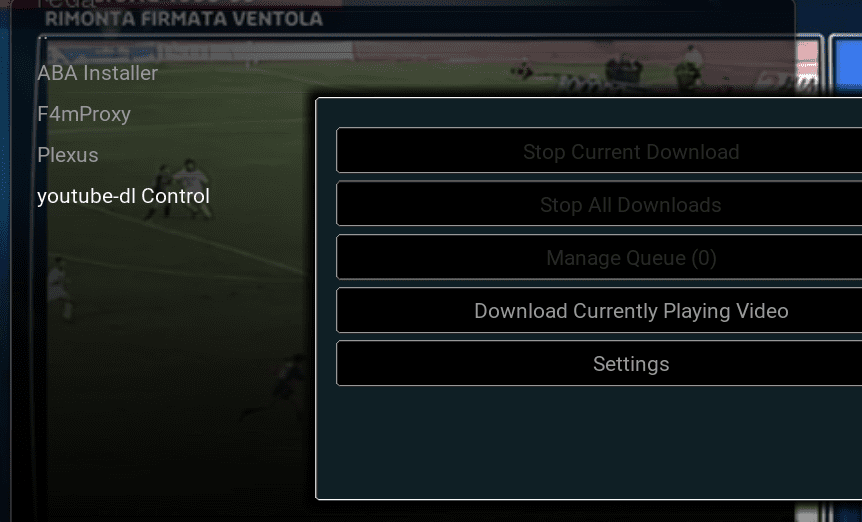
0