Da Mint 18 a Mint 19.1 storia di un aggiornamento – personalizzazione parte 1
Dopo il post di introduzione : https://www.appuntidilinux.it/2019/03/14/da-mint-18-a-mint-19-1-storia-di-un-aggiornamento-introduzione/
passiamo ad approfondire l’esperienza con Mint 19.1 cinnamon con particolare riferimento alla personalizzazione del desktop.
La Versione 19.1 di Mint cinnamon porta innovazioni importanti rispetto alle precedenti, che si possono intuire guardando il video sopra.
La installazione di default e’ come sempre un po’ standard e diciamo “spartana” o limitata, ma Il Desktop Cinnamon e’ stato aggiornato alla versione 4.0 e offre molte piu’ personalizzazioni facilmente gestibili dall’utente finale da tasto destro del mouse sullo schermo o agendo con tasto destro sul pannello inferiore o direttamente dal pannello di controllo di mint o da voce Preferenze del menu.
IL file manager Nemo anche e’ stato aggiorato alla versione 4.0.6 che promette maggiore stabilità e velocità, e’ personalizzabile mediante la funzione da menu “modifica” e poi preferenze, scorrendo tra le varie opzioni di sinitra di puo’ personalizzare a piacimento tante funzioni.
Attenzione che alla prima esecuzione alcune voci aggiuntive che di norma ci si aspetta in un file manager sono invisibili e per farle apparire occorre cliccare con tasto destro su file o cartella e nel menu a tendina cliccare sul simbolo del + a destra della prima voce Apri.
Ad esempio “crea collegamento” non appare di default ma estendendo le funzioni poi appare e cosi anche per altre funzioni.
Sempre dal menu “modifica” si puo’ selezionare estensioni per aggiungere altre funzioni al file manager Nemo o abilitare o disabilitare quelle esistenti
Ecco una prima funzione nascosta che invece, almeno nel mio caso, mi sembra molto carina ovvero per default manca la voce “ridimensione icona” che permette di ridimensionare le icone
singolarmente del vostro dektop anche quelle di sistema come il cestino per esempio della dimensione da voi desiderata.
Fare molta attenzione nell’utilizzo di questa funzione mi raccomando!
Prima di tutto occorre installare il pacchetto dconf-editor ( editor della configurazione praticamente l’equivalente del regedit di winzoz)
una volta installato e aperto andare nella voce ORG poi NEMO poi DESKTOP e scorrendo arrivare alla voce : use-desktop-grid e disabilitarla
uscire dal programma e da questo momento nel menu contestuale di destra cliccando su ogni icona uscira’ anche “ridimensiona icona”
Con lo stesso programma si possono settare molte impostazioni nascoste per il Desktop e tanto altro nelle varie sezioni ma mi raccomando fate attenzione usare con cautela.
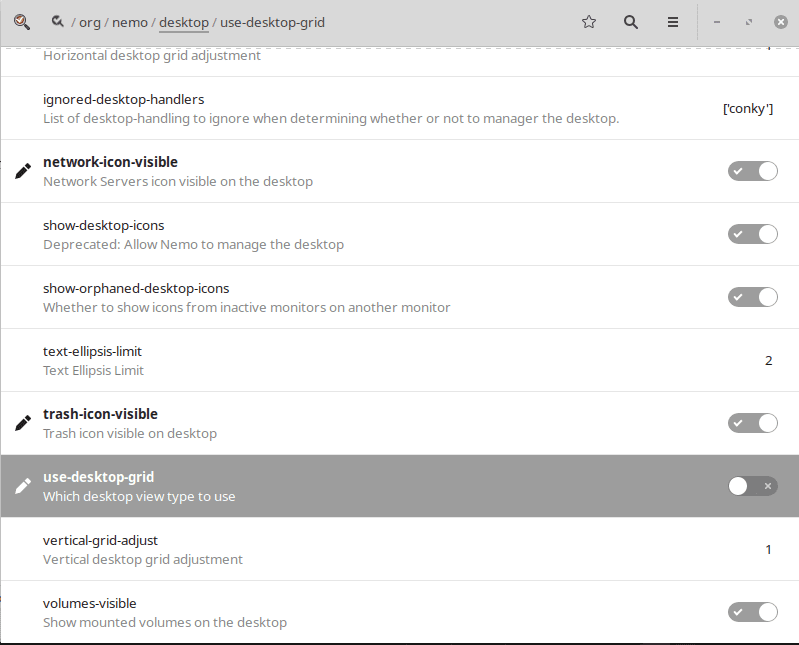
Dopo questa sezione molto delicata e tecnica passiamo al settaggio piu’ semplice….
Il pannello inferiore e’ personalizzabile totalmente con click del tasto destro sulla parte destra e selezionando configura, si possono aggiungere applet scegliendo da un elenco (una utile secondo me e’ cambio spazio di lavoro che permette di avere piu’ desktop virtuali al posto di uno solo, lui ne mette 4 ma poi si possono aggiungere o eliminare, io ne uso 2 e sono piu’ che sufficienti). Si puo’ modificare la altezza della barra e delle icone contenute e tante altre personalizzazioni.
Anche la parte di sinistra del pannello si puo’ personalizzare semplicemente aggiungendo applicazioni pronte per essere usate, basta andare nel menu e cliccando su una applicazione selezionare aggiungi al pannello ( io metto sempre la calcolatrice, il cattura schermata e il terminale per evitare di cercarli sempre nei vari menu).
Ok e’ inutile che parli dello sfondo desktop quello e’ banale lo scegliete voi tra quelli proposti o ne trovate una infinita’ in rete gia pronti idem per salvaschermo o cose similari.
Per visualizzare le icone del cestino e rete che per defaulti non escono dopo la installazione, andate nel pannello di controllo e selezionate Desktop poi abilitate tutto, non avere un cestino visibile e’ inproponibile secondo me.

Devi effettuare l'accesso per postare un commento.